
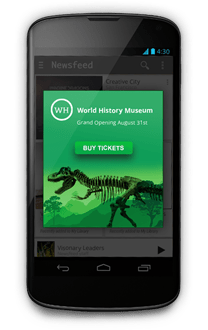
When a media rule is selected, you can set styles and attributes that only apply for that size or size range. Media rules: Select a specific size or a size range to override the default styles and attributes for that viewport size.Default rules: Select Edit base document when making changes to the default set of styles or when making changes that apply to all viewport sizes (such as adding or deleting assets, components, or events).You can switch between different sets of rules in the Responsive panel: These changes, called overrides, occur for specified sizes or size ranges. For example, a phone might display content in a single column, while a tablet could show the same content in two columns. Media rules let your document detect the viewport size and orientation, and apply different styles and attributes accordingly. Media rules Override attributes and CSS styles for different orientations and sizes When you're aligning elements, the fluid layout option for the alignment and distribution tools lets you easily set percentage-based positions. Percentages preserve an element's size and alignment relative to the parent container, even when the parent container changes.

Fluid layout Percentage-based sizes and positionsīeyond the page dimensions, you can also specify the size and position of elements using percentages instead of pixels. To make the content on the page responsive, you can use fluid layout and media rules. (This option isn't available for all file types.) New files: In the new file dialog, select the Responsive layout checkbox when specifying dimensions. Responsive documents should have the page width and height set to 100% in order to fill all available space on the screen.Įxisting documents: In the Responsive panel, select the Responsive layout checkbox. Responsive page dimensions Make the overall document responsive Image ads can't be responsive, but they can use the responsive workflow in a multi-size layout to export different sizes from a single document.


 0 kommentar(er)
0 kommentar(er)
